Anzeige
GooglePay Es ist eine digitale Brieftasche, die mit Ihrem Google-Konto verknüpft ist. Sie können damit Geld von Ihren Freunden senden oder anfordern (ähnlich wie Venmo), es in Apps verwenden, um Dinge zu bezahlen, und es in einem Geschäft oder Restaurant mit einem Android-Telefon verwenden oder sehen, wie Wear OS läuft.
Aber vielleicht liegt der wahre Grund für die Verwendung von Google Pay darin, dass es schneller und sicherer ist als die Verwendung einer physischen Kredit- oder Debitkarte. Google Pay ersetzt 2018 Android Pay und Google Wallet und funktioniert, ohne dass Geschäfte und Restaurants ihre tatsächlichen Kartennummern erhalten.
Anzeige
Grundsätzlich werden Ihre Kredit- und Debitkarteninformationen sicher auf den Servern von Google gespeichert, und anstatt Ihre Kartennummern zu übertragen, verwendet die App als Ersatz ein Token, das als virtuelle Kontonummer bezeichnet wird.
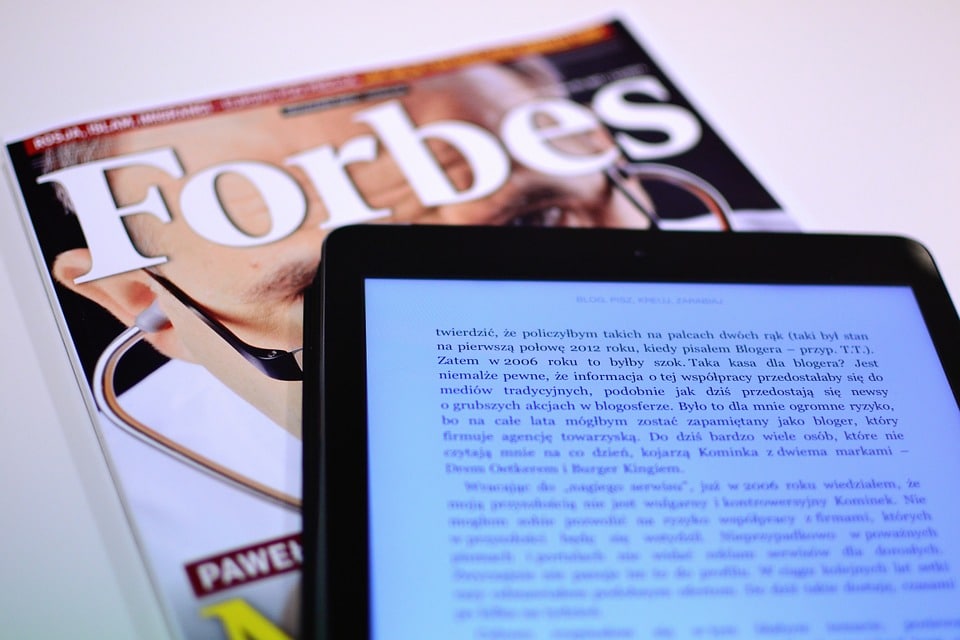
Anzeige
Zunächst erkläre ich die Konfiguration GooglePay und wie man es im Internet und in Geschäften und Restaurants verwendet. Ich zeige Ihnen auch, wie Sie es mit Google Mail verwenden und Treuemitgliedschaften, Fahrkarten und Geschenkkarten hinzufügen. Wenn Sie Schritt für Schritt folgen möchten, sehen Sie sich das Video unten an.
Konfigurieren der Anwendung
Als erstes sollten Sie sich die App besorgen GooglePay.
1. Laden Sie die App aus dem Play Store herunter, um sie installieren zu können.
2. Sie müssen die Google Pay App öffnen und die Schaltfläche berühren.
3. Tippen Sie in der Sequenz auf die Schaltfläche Mit Gmail verbinden. Ein Bildschirm wird angezeigt, in dem Sie aufgefordert werden, Google Pay den Zugriff auf den Standort Ihres Geräts zu erlauben.
4. Google Pay möchte Ihren Standort wissen, um Sie darauf hinzuweisen, dass Sie sich in einem Geschäft befinden, das Google Pay akzeptiert oder Ihre Kundenkarten verwendet. Um die Standortoption zu verwenden, tippen Sie auf die blau beschriftete Umschalttaste unten auf dem Bildschirm.
5. Unten in der Google Pay-App befinden sich vier Registerkarten: Startseite, Zahlung, Pässe und Senden. Gehen Sie zum Abschnitt Zahlungen und klicken Sie auf die Schaltfläche Zahlungsmethode hinzufügen.
Es kann auch aus dem Startup-Bereich gestartet werden. Gehen Sie auf den Reiter „Mit dem Handy in Geschäften bezahlen“ und drücken Sie die blaue Konfigurationstaste. Wenn Sie bereits eine Karte in Ihrem Google-Konto registriert haben (vielleicht für den Google Play Store oder einen anderen Google-Dienst), können Sie diese Kredit- oder Debitkarte mit der Google Pay-App auf Ihrem Handy verknüpfen. Etwas gruselig, aber meistens sehr nützlich.
6. Sie haben auch die Möglichkeit, Ihrem Konto eine neue Karte hinzuzufügen. Tippen Sie dazu auf Neue Karte hinzufügen und halten Sie dann Ihre Karte in das erscheinende Kamerafenster. 7. Nachdem die Kamera Ihre Karteninformationen erfasst hat, überprüfen Sie das Ablaufdatum und die CVC-Nummer Ihrer Karte.
Weiterlesen: Wie Sie mit wenigen Mitteln Ihre Schulden bezahlen, Teil 1
7. Wenn Sie fertig sind, tippen Sie unten auf dem Bildschirm auf die Schaltfläche Speichern. 8. Lesen Sie die Nutzungsbedingungen und klicken Sie unten auf die Schaltfläche „Akzeptieren und fortfahren“.
8. Die Bank überprüft dann Ihre Karte und Sie erhalten eine Meldung, dass der Sperrbildschirm verwendet wird GooglePay. Wenn Sie es verstanden haben, klicken Sie unten auf die blaue Schaltfläche „Verstanden“.
9. Sie befinden sich dann auf dem Bildschirm Verifizieren Sie Ihre Karte. Wählen Sie aus, wo Sie die Bestätigungsnummer erhalten möchten. Abhängig von Ihrer Karte können Sie sie an Ihre E-Mail-Adresse oder an Ihre Telefonnummer senden lassen. Wenn Sie sich entschieden haben, tippen Sie auf die Schaltfläche Weiter. Wenn Sie die Nummer erhalten, schreiben Sie sie in das Feld des Bildschirms „Verifizierungsnummer“ und drücken Sie die Schaltfläche „Senden“.



