Advertisements
Google Pay it is a digital wallet linked to your Google account. You can use it to send or request money from your friends (sort of like Venmo), use it in apps to pay for things, and use it in a store or restaurant with an Android phone, or see how Wear OS runs.
But perhaps the real reason to use Google Pay is that it's faster and more secure than using a physical credit or debit card. Replacing Android Pay and Google Wallet in 2018, Google Pay works without sending stores and restaurants their actual card numbers.
Advertisements
Basically, your credit and debit card information is stored securely on Google's servers, and instead of transmitting your card numbers, the app uses a token called a virtual account number as a substitute.
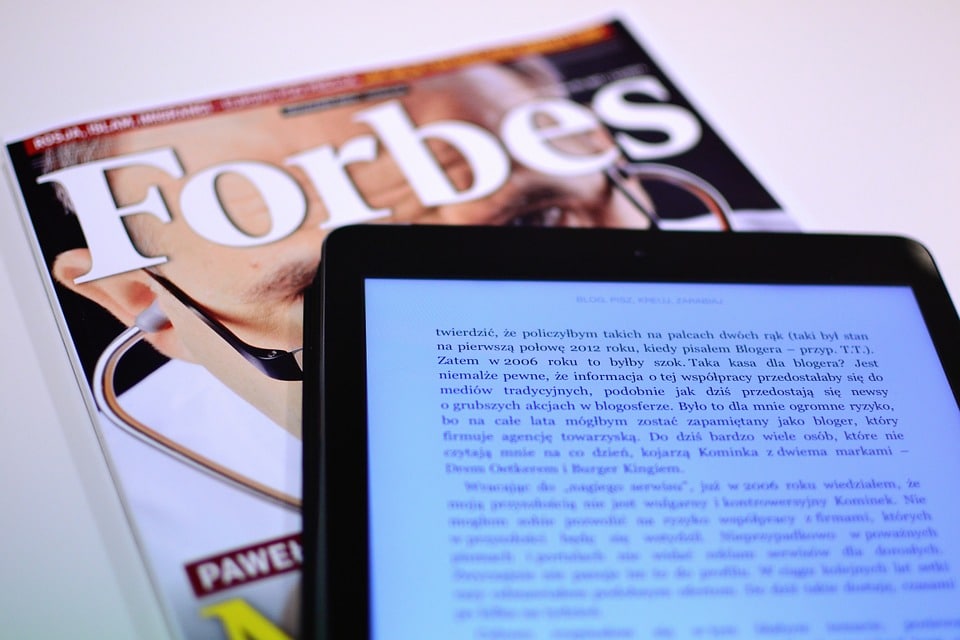
Advertisements
To begin with, I will explain how to configure Google Pay and how to use it on the Internet and in stores and restaurants. I'll also show you how to use it with your Gmail, as well as add loyalty memberships, transit passes, and gift cards. If you want to follow step by step, watch the video below.
Configuring the application
The first thing you should do is get the app Google Pay.
1. Download the app from the Play Store in order to be able to install it.
2. You have to open the Google Pay app and touch the button.
3. In the sequence, tap the Connect with Gmail button. A screen appears requesting authorization to allow Google Pay access to the location of your device.
4. Google Pay wants to know your location to alert you that you are in a store that accepts Google Pay or uses your loyalty cards. To use the location option, tap the blue lettered toggle button at the bottom of the screen.
5. At the bottom of the Google Pay app, there are four tabs: Front Page, Payment, Passes, and Send. Go to the Payments section and press the Add payment method button.
It can also be started from the Startup section. Go to the "Pay with your mobile in stores" tab and press the blue configuration button. If you already have a card registered in your Google account (perhaps for the Google Play store or another Google service), it will allow you to associate that credit or debit card with the Google Pay app on your mobile. A little creepy, but mostly very useful.
6. You also have the option to add a new card to your account. To do this, tap Add a new card and then hold your card in the camera window that appears. 7. After the camera captures your card information, check your card expiration date and CVC number.
Read More: How to pay your debts with few resources, Part 1
7. Once done, tap the Save button at the bottom of the screen. 8. Read the Terms of Service, and click the Accept and Continue button at the bottom.
8. The bank will then verify your card and you will receive a message that the lock screen will be used to Google Pay. Once you understand it, hit the blue “Got it” button at the bottom.
9. You will then be on the Verify your card screen. Choose where you want to receive the verification number. Depending on your card you can have it sent to your email or to your phone number. Once you have chosen, tap on the Continue button. When you receive the number, write it in the field of the Verification Number screen and press the Send button.



