Annonces
Google Pay c'est un portefeuille numérique lié à votre compte Google. Vous pouvez l'utiliser pour envoyer ou demander de l'argent à vos amis (un peu comme Venmo), l'utiliser dans des applications pour payer des choses et l'utiliser dans un magasin ou un restaurant avec un téléphone Android, ou voir comment Wear OS fonctionne.
Mais peut-être que la vraie raison d'utiliser Google Pay est qu'il est plus rapide et plus sûr que d'utiliser une carte de crédit ou de débit physique. Remplaçant Android Pay et Google Wallet en 2018, Google Pay fonctionne sans envoyer aux magasins et restaurants leurs numéros de carte réels.
Annonces
Fondamentalement, les informations de votre carte de crédit et de débit sont stockées en toute sécurité sur les serveurs de Google, et au lieu de transmettre vos numéros de carte, l'application utilise un jeton appelé numéro de compte virtuel comme substitut.
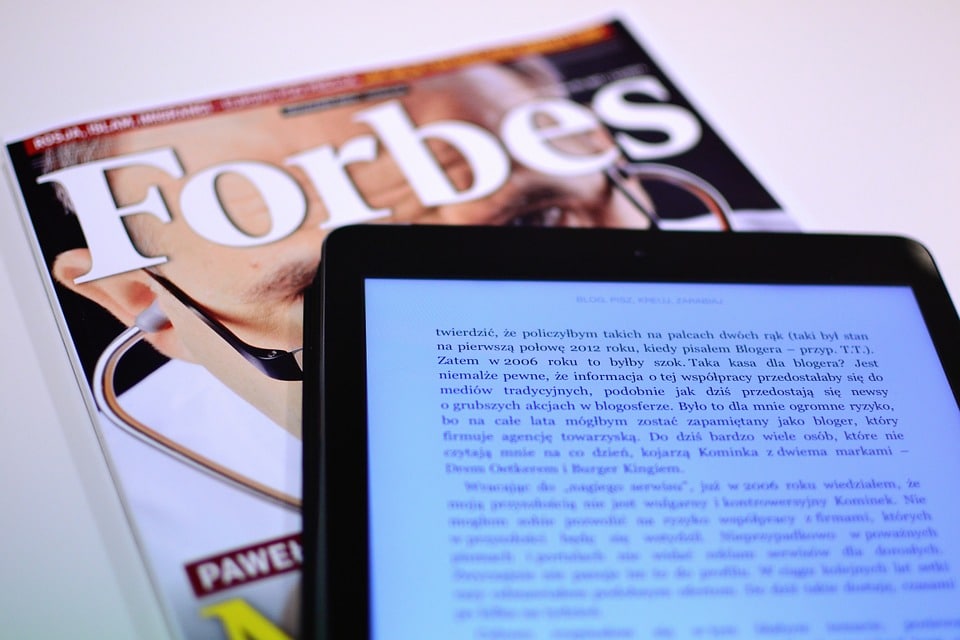
Annonces
Pour commencer, je vais vous expliquer comment configurer Google Pay et comment l'utiliser sur Internet et dans les magasins et les restaurants. Je vais également vous montrer comment l'utiliser avec votre Gmail, ainsi qu'ajouter des abonnements de fidélité, des laissez-passer de transport en commun et des cartes-cadeaux. Si vous souhaitez suivre étape par étape, regardez la vidéo ci-dessous.
Configuration de l'application
La première chose à faire est d'obtenir l'application Google Pay.
1. Téléchargez l'application depuis le Play Store afin de pouvoir l'installer.
2. Vous devez ouvrir l'application Google Pay et appuyer sur le bouton.
3. Dans la séquence, appuyez sur le bouton Se connecter à Gmail. Un écran apparaît demandant l'autorisation d'autoriser Google Pay à accéder à l'emplacement de votre appareil.
4. Google Pay veut connaître votre position pour vous avertir que vous êtes dans un magasin qui accepte Google Pay ou utilise vos cartes de fidélité. Pour utiliser l'option de localisation, appuyez sur le bouton à bascule en lettres bleues en bas de l'écran.
5. Au bas de l'application Google Pay, il y a quatre onglets : Page d'accueil, Paiement, Passes et Envoyer. Accédez à la section Paiements et appuyez sur le bouton Ajouter un mode de paiement.
Il peut également être démarré à partir de la section Démarrage. Allez dans l'onglet "Payer avec votre mobile en magasin" et appuyez sur le bouton bleu de configuration. Si vous avez déjà une carte enregistrée dans votre compte Google (peut-être pour la boutique Google Play ou un autre service Google), cela vous permettra d'associer cette carte de crédit ou de débit à l'application Google Pay sur votre mobile. Un peu flippant, mais surtout très utile.
6. Vous avez également la possibilité d'ajouter une nouvelle carte à votre compte. Pour ce faire, appuyez sur Ajouter une nouvelle carte, puis maintenez votre carte dans la fenêtre de l'appareil photo qui s'affiche. 7. Une fois que la caméra a capturé les informations de votre carte, vérifiez la date d'expiration de votre carte et le numéro CVC.
En savoir plus: Comment payer vos dettes avec peu de ressources, partie 1
7. Une fois terminé, appuyez sur le bouton Enregistrer en bas de l'écran. 8. Lisez les conditions d'utilisation et cliquez sur le bouton Accepter et continuer en bas.
8. La banque vérifiera ensuite votre carte et vous recevrez un message indiquant que l'écran de verrouillage sera utilisé pour Google Pay. Une fois que vous l'avez compris, appuyez sur le bouton bleu "Je l'ai" en bas.
9. Vous serez alors sur l'écran Vérifier votre carte. Choisissez où vous souhaitez recevoir le numéro de vérification. En fonction de votre carte, vous pouvez la recevoir par e-mail ou sur votre numéro de téléphone. Une fois que vous avez choisi, appuyez sur le bouton Continuer. Lorsque vous recevez le numéro, écrivez-le dans le champ de l'écran Numéro de vérification et appuyez sur le bouton Envoyer.



